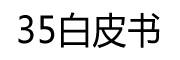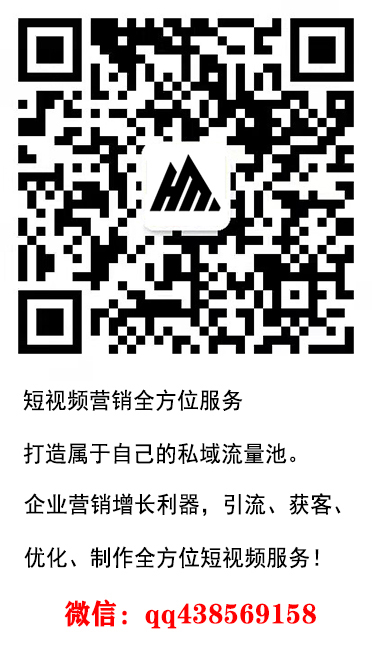Bios怎么进入安全模式 怎样从bios进入安全模式
前两天有读者说他的联想电脑系统打不开不知道是不是BIOS出错了。今天边肖整理了ThinkPad BIOS设置的中英文详细说明希望对大家有所帮助。
1.引导时按F12快捷键进入BIOS设置主菜单。首先看到的是电脑信息菜单栏包括电脑型号、BIOS版本以及CPU、内存、硬盘、光驱等主要硬件信息。
1.基本设置
2.时间和日期
3.密码和安全设置
4.启动选项
5.推出设置
6、硬盘诊断程序
其次进入基本设置菜单:
1.网络
2、PCI
3、USB
4.键盘和鼠标
5.显示
6.动力管理
7.提示音和警报
8.记忆
9.SATA控制器
10.处理器
第三进入网络菜单:
1.在网络上唤醒【接通交流电时】注意:当以太网控制器收到远程唤醒数据包时打开系统。请注意如果设置了硬盘密码LAN唤醒功能将不起作用。(建议关闭)
2.BIOS网络更新[启用]注意:计算机的BIOS可以通过活动的网络连接进行更新(刷新)。(建议关闭)
3.加载LAN ROM [Enable]注意:您可以通过加载以太网LAN选项ROM从集成网络设备启动。(以太网卡的一个特殊功能可以默认使用)
4.磁盘高速缓存[启用]注意:如果它被禁用网络引导期间硬盘驱动器的性能可能会降低。
5.WLAN和WiMAX[开]注:WLAN和WiMAX广播。选择“开”以打开内部无线通信。选择“关闭”以关闭内部无线通信。
4.进入PCI菜单:
此项可以设置PCI的中断地址。默认情况下。
动词 (verb的缩写)进入USB菜单:
1.USB输入输出系统支持【enable】注意:启用或禁用USB软驱和USB光驱的引导支持。如果不启用USB将无法使用任何USB接口设备例如带有外部USB接口的软驱和光驱。一般情况下我们必须选择启用。
2.持续USB供电【Enable】注意:如果选择“Enabled”那么当电脑连接交流电源时在电脑处于低功耗状态(睡眠/待机、休眠或关机)时可以通过USB口为外接USB设备充电。
3.连续USB供电模式[自动选择]
不及物动词进入键盘和鼠标菜单:
1.指针开关[自动]
2.触摸面板开关[自动]
3.Fn和Ctrl键互换[禁用]
4.Fn键锁定【禁用】注意:按两次FN键可以直接选择Fx功能键不需要一直按住FN键。
5.数字键锁定【独立】注意:如果选择“独立”可以忽略外接键盘上的NumLock状态独立禁用ThinkPad电脑上的NumLock。如果启用了ThinkPad计算机上的数字锁定则也启用了外部键盘上的数字锁定。如果选择“同步”则ThinkPad电脑上的数字锁定将与外部键盘上的数字锁定同步。
七。进入显示菜单(带独特显卡切换的型号):
启动时选择[ThinkPad LCD]作为显示设备。注:您可以选择本地屏幕或带有模拟VGA端口的显示器。
八。进入显示菜单(带双显卡切换的型号):
1.启动时选择显示设备[ThinkPad LCD]。注:您可以选择本地屏幕或带有模拟VGA端口的显示器。
2.图形设备【有集成显卡、独立显卡、双显卡切换三种选择】注意:如果系统是xp不支持双显卡切换所以这里只能单独选择或显示。
3.操作系统可切换图形卡检测[启用]注意:如果您想完全使用独立显示器您必须将此项设置为禁用。否则即使选择了独立显卡设备进入操作系统后下次重启后也无法在系统中切换。只要关闭系统显卡检测就会一直使用。
九、进入电源管理菜单:
1.定时启动电脑【禁用】注意:更好关机。否则如果电脑在处理过程中被唤醒其硬盘可能会损坏;如果电脑没有连接交流电源电池可能会耗尽。
2.英特尔SpeedStep技术[已启用]
3.使用AC[自动]时的模式更大性能:更大性能。
4.使用电池时的模式[电池优化]电池优化:电池优化
5.选择热量管理方案更大电池:更大电池寿命。
6.[更大性能]在交流电源期间自动:自动
7、当电池[平衡]时
8、CDROM速度【正常】可以选择Slient低速(静音);正常速度;高速的
9.处理器电源管理[自动]
10.PCI总线[自动]
1.自动的
12.连接到交流电源时打开[禁用]。
十、进入提示和报警菜单:
1、电源控制提示【启用】
2.低电量警报[启用]
3.密码提示[禁用]
4.键盘提示[启用]
XI。进入记忆菜单:
扩展内存测试[Disable]注意:在引导过程中启用或禁用扩展内存测试和初始化。启用此功能会增加启动时间。最近的操作系统通常不需要初始化扩展内存。
十二。进入SATA模式菜单:
SATA控制器模式设置【AHCI和兼容模式选项】注意:安装没有集成SATA驱动的xp系统时应选择兼容模式。
十三。进入处理器菜单:
1.多核【启用】选择启用启用多核;禁用是单核操作。
2.超线程技术[启用]
3.虚拟化技术【禁用】注意:如果你的机器安装了虚拟机比如Virtual 2007建议选择Enabled。
4.英特尔直接I/O虚拟化技术[已禁用]
14、进入安全设置菜单:
1.密码
2.指纹
3.安全芯片
4.BIOS更新选项
5.内存保护
6.输入/输出端口访问
7.防盗
15.进入密码菜单:
1.硬件密码【启用】注意:如果忘记了这个密码就无法破解。如果硬盘上没有非常重要的文件请谨慎使用。
2.使用密码来[启用]
3.管理员密码[已禁用]
4.BIOS密码锁定【禁用】注意:启用或禁用保护BIOS设置实用程序中各项目的功能以防止没有超级用户密码的用户更改这些项目。默认情况下此设置是禁用的。如果您设置了超级用户密码并启用了此功能则只有您可以更改BIOS设置实用程序中的任何项目。
5.设置最小长度[禁用]
6.无人开机BIOS密码【enable】注意:选择enable通过无人值守事件(如从关机状态或睡眠状态唤醒局域网)开机时会显示密码提示。如果选择禁用将不会显示密码提示计算机将继续运行并加载操作系统。
7.开机密码[禁用]
16.进入指纹菜单:
1.加载操作系统之前启用或禁用指纹验证[启用]
2.指纹识别器优先【外置】内置内置指纹识别器;外置外置指纹识别器。(对于集成指纹识别器的ThinkPad内部;被推荐;否则选择外部。)
3.安全模式设置【普通】注意:如果指纹认证失败仍然可以通过输入密码启动电脑。如果选择“正常”请输入开机密码或超级用户密码;如果选择“高”请输入超级用户密码。
4.重置内部指纹数据[回车](抱歉此处缺少下一级菜单)
十七、进入安全芯片菜单:
1.安全芯片设置【安全芯片激活、安全芯片可见但不有效、禁用三种选择】注意:根据自己的需要打开安全芯片可以增强电脑的安全性但也可能带来一些不必要的麻烦。
2.安全报告选项(当且仅当安全芯片激活时此选项才可操作因此建议保持默认禁用。)
BIOS Rom字符串报告:BIOS文本字符串报告
Escreporting:扩展系统配置数据报告
CMOS报告:CMOS数据报告
NVRAM报告:存储在资产ID中的安全数据的报告
SMBIOS报告:SMBIOS报告
3.清除安全芯片(清除空加密密钥)(只有当您为安全芯片选择“活动”时才会显示此项)。注:正常情况下BIOS中不会显示此项。如果要显示可以按以下操作:开机进入LOGO按电源键关机再开机按F1进入BIOS可见。当密钥被清除空时原始加密内容无法打开。
(1)请确保已在BIOS设置实用程序中设置了超级用户密码。否则任何人都可以更改安全芯片的设置。
(2)如果要使用客户端安全解决方案请按如下方式操作安全芯片:
不要清除安全芯片。如果清除分配给每个键的功能将被删除。
不要禁用安全芯片。如果禁用客户端安全解决方案将不起作用。
(3)如果安全芯片被移除或更换或者添加了新的安全芯片则计算机不会启动。您将听到4声蜂鸣声重复4次或者看到错误信息0176或0192。
(4)如果安全芯片被禁用则清除安全芯片和安全报告选项两个选项将不显示。
(5)清除安全芯片时一定要关闭电脑将安全芯片设置为“活动”后再打开电脑。否则将不会显示清除安全芯片选项。
十八。进入BIOS升级选项菜单:
默认[启用]注意:如果选择“启用”所有用户都可以更新闪存BIOS。如果选择“禁用”只有知道超级用户密码的人才能更新闪存BIOS。
十九。进入内存保护菜单:
默认【启用】注意:一些计算机病毒和蠕虫会运行只允许数据的代码导致内存缓冲区溢出。如果您的操作系统可以使用数据执行保护功能请选择“启用”来保护您的计算机免受此类病毒和蠕虫的侵害。如果您在选择启用后发现某个应用程序无法正常工作请选择禁用并重置设置。
20.进入I/O端口设置菜单:
1.以太网局域网[已启用]
2.无线局域网[启用]
3.WiMAX[启用]
4.无线广域网[启用]
5.蓝牙[已启用]
6.调制解调器[已启用]
7.USB端口[已启用]
8、1394火线【启用】等等、、、、
二、进入防盗菜单:
英特尔ATM模块激活有三个选项:禁用、启用和禁用。
当前设置被禁用。
当前状态无效。
22.进入启动选项菜单:
1.指导
2.网络
3.启动模式[快速]
4.选项键提示[启用]
5.按F12选择引导设备[启用]
6.当前设置是[启用]
其次进入引导菜单:
启动优先级顺序
1个USB软驱
2个内置光驱
3个USB光驱
4个主硬盘
5 PCI局域网
等一下。。。
排除引导序列
其次进入网络菜单:
网络启动优先级
1、PCI局域网
2.USB软驱
3.光驱
等一下。。。
25.进入退出设置菜单:
1退出并保存设置。
2.不保存设置退出。
3.加载出厂默认设置。
4.取消已更改的设置。
5.保存刚刚更改的设置。
六、进入硬盘诊断菜单:
好了今天的边肖到了。不同型号的电脑bios界面可能不完全一样但基本上是一样的。希望通过本文的介绍你能对bios更加熟悉。如果你觉得这篇文章不错请分享给你的朋友或者收藏起来下次访问!
【抖音服务商】短视频营销全方位服务,打造属于自己的私域流量池。企业营销增长利器,引流、获客、优化、制作全方位短视频服务!微信:qq438569148版权声明:本文内容由互联网用户自发贡献,该文观点及内容相关仅代表作者本人。本站仅提供信息存储空间服务,不拥有所有权,不承担相关法律责任。如发现本站有涉嫌侵权/违法违规的内容请联系QQ:1659480668立即清除!